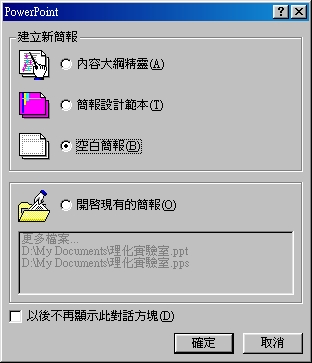
簡報的建立與基本編修 - Powerpoint
建立新簡報 :一開始的選項有〔內容大綱精靈〕,〔簡報設計範本〕,〔空白簡報〕,[開始現有的簡報〕四種
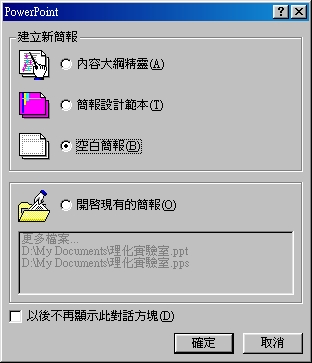
其中〔內容大綱精靈〕用於提供想法與簡報的組織,是一種快速建立簡報的方式。〔簡報設計範本〕,也是一種快速建立簡報內容的方法,缺點是其內容都已固定,你必須作不少的修改才能合用,如果是未曾製作過簡報,這些範本也不失為一些可作為參考的例子。〔空白簡報〕則完全由你自己設計簡報的內容與配置,裡面有二十多種畫面配置可供選擇
為製作一個自己的簡報,我們選 〔空白簡報〕,新投影片可供選擇的不同版面有很多種.
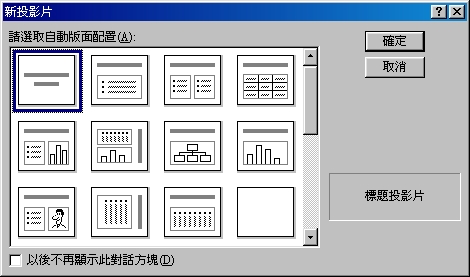
我們先選左上角第一張(標題投影片)作第一張.

在(按一下以右入標題)點一下滑鼠左鍵,再輸入你想要當作標題的文字,也在(按一下以右入副標題)點一下滑鼠左鍵,再輸入你想要當作副標題的文字.

製作背景的設定:內定的背景是白色,配上黑黑的字,實在不怎麼好看,我們可以加上一點效果,第一個我們先加上背景色,以滑鼠點選(格式)(背景),然後點選畫面中倒三角型旁的位置;此時將出現另一個小視窗,
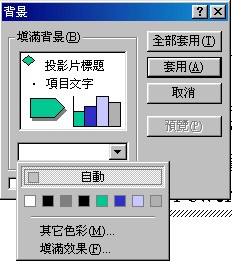
我們點選 〔填滿效果〕,在這裡面,有(漸層)、(材質)等等特別的效果,
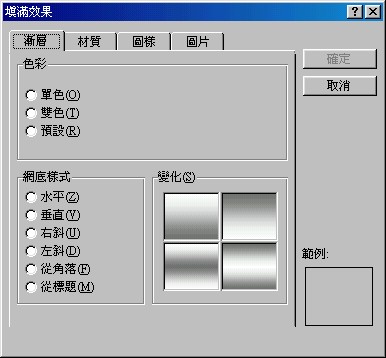
我們先選取材質,再點選左上角第一種材質〔新聞紙〕,再點選〔確定〕

接著會回到原來設定背景的視窗,再點選〔套用〕;
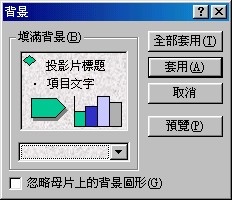
接著就可以看到原來平淡無奇的畫面,頓時多了份質感。
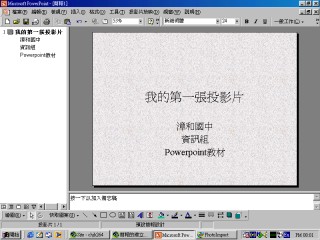
我們可以像使用 Word 一樣改變簡報內容的文字字型或字體大小,作法是先在要調整的字上用左鍵點一下。

等出現外圍的四方框時,以滑鼠標示要改變的文字,然後點下方工具列中的 A 旁的三角形,等出現如右下方小視窗時,就可以選擇需要的顏色,被選取的交字就可以改變顏色,

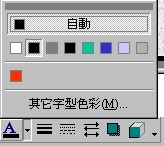
在簡報空白處隨意點一下左鍵,就可以看到改變後的效果了

如果要改變字型,例如細明體改為標楷體,方法也類似.
先將要修改的文字標示起來,再選擇功能表中的〔新細明體〕旁的小三角型,就可以看到所有可用的字型列表,選定之後,原先標示的文字就會更改為你選定的字體了.
 先標示文字再選字型
先標示文字再選字型
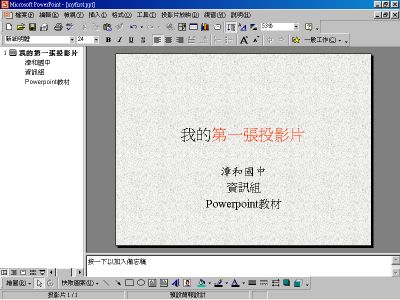
在 PowerPoint 使 用 [ 內 容 大 綱 精 靈 ] 可 快 速 地 建 立 新 簡 報 , 這 個 方 法 雖 然 方 便 快 捷 , 且 可 以 變 更 背 景 顏 色 及 效 果 , 但 如 果 每 次 都 使 用 此 精 靈 建 立 新 簡 報 , 未 免 會 有 千 篇 一 律 的 感 覺 。 今 期 為 大 家 介 紹 使 用 [ 範 本 ] , 為 簡 報 增 添 變 化 。
開 啟 PowerPoint 後 , 點 選 [ 範 本 ] , 然 後 按 [ 確 定 ] 。

[ 建 立 新 簡 報 ] 視 窗 下 的 [ 簡 報 設 計 範 本 ] 提 供 了 多 種 不 同 簡 報 設 計 , 視 窗 右 邊 是 預 覽 窗 , 用 者 可 在 每 個 範 本 圖 示 上 左 按 滑 鼠 一 下 , 選 定 一 款 自 己 喜 愛 的 設 計 , 然 後 按 [ 確 定 ] 。
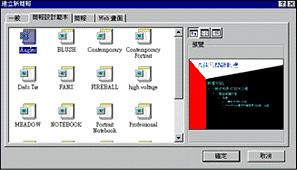 簡
報 設 計 範 本
簡
報 設 計 範 本
[ 投 影 片 版 面 配 置 ] 視 窗 會 自 動 顯 示 , 共 有 12 款 版 面 供 選 擇 , 如 果 用 者 未 能 決 定 要 選 用 那 一 款 版 面 的 話 , 倒 不 如 選 一 張 空 白 的 , 然 後 按 [ 確 定 ] 。
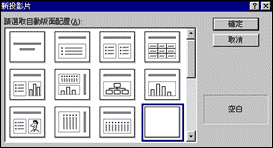 投
影 片 版 面 配 置
投
影 片 版 面 配 置
如 果 在 新 簡 報 「 誕 生 」 後 不 滿 意 先 前 的 選 擇 , 大 可 以 執 行 [ 格 式 [ 套 用 簡 報 設 計 ] , 然 後 在 [ 套 用 簡 報 設 計 ] 左 邊 的 視 窗 另 選 一 款 喜 愛 的 設 計 , 再 按 [ 套 用 ] 。
 套
用 簡 報 設 計
套
用 簡 報 設 計
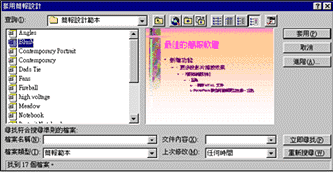
完成第一張畫面之後,我們要加第二張畫面,方法是以滑鼠點選〔插入〕-〔新投影片〕,或者直接按鍵盤的Ctrl-M.
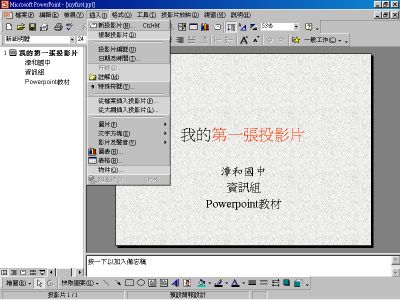
畫面緊接著出現類似開始製作第一頁時的版面配置選擇畫面,我們選擇第二項-項目清單作例子
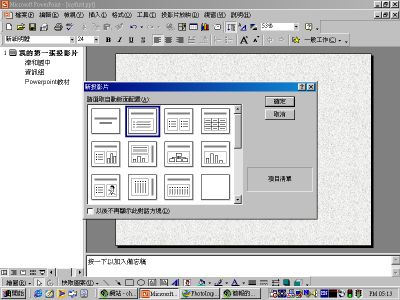
畫面會出現如下的變化

我們在〔按一下以加入標題〕點一下滑鼠左鍵,輸入第二頁標題〈例如:這是第是第二頁〉;
接著在在〔按一下以加入文字〕點一下滑鼠左鍵,並輸入一些文字,〈例如項目清單之一〉,在輸入完按下 [Enter]之後,輸入游標會到下一行,我們繼續輸入第二行與第三行,畫面將成為如下

您可以把這一頁的配色與文字也作一些修改嗎??
我們可以在 powerpoint 製作的投影片加入一些動畫效果,使畫面更加活潑•
先用滑鼠點選畫面左側第一張投影片的編號 1,再點選〈投影片放映〉-〈自訂動畫〉
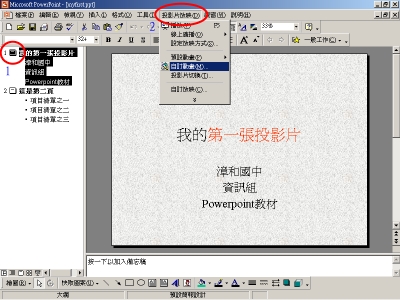
在第一張投影片中有兩個 ﹝物件﹞,分別是 〈標題 1〉與 〈文字 2〉
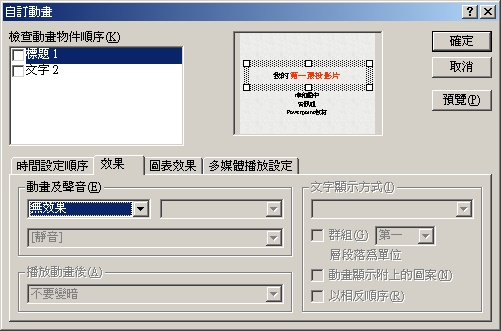
在【自訂動畫】的視窗中點選 ﹝標題 1﹞前的小四方框 ,就可以看見底下 【效果】標簽下的〈動畫及聲音〉出現 〈飛入〉〈自左〉等等選項,我們可以用右方的 【預覽】功能看一下效果•
如果要加上﹝音效﹞就在 【靜音】的選項裡選擇其他的聲音效果•
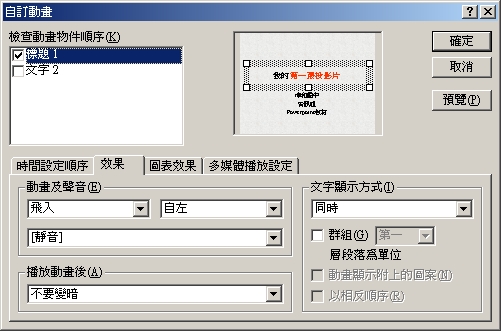
接著也點選﹝文字 2﹞前的小方框,同樣選擇一些不同的效果,最後選擇 【確定】•
喔!對了 ,你有注音到 【效果】標簽左方【時間設定順序】嗎?
第二頁的內容,也請你試試看作效果
 |
 |
當你的投影片作好了,先存一份吧! 因為我們尚未存檔,所以檔案名稱是 【簡報 1】,我們想存成別的檔名,所以先用滑鼠點選【檔案】-【另存新檔】
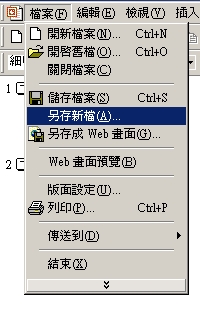
先將檔案名稱由 【簡報 1】改為 【myfirst】﹝為了配合製成網頁,最好使用英文或數字作為檔案名稱﹞,接著再點選【儲存位置】,改為適當的位置,再來就可以點選 【儲存】了 !
要特別提醒的是:檔案類型如果是 PPT ,則為可播放可修改;如果是 PPS ,則只能播放不能修改•
|
檔案類型 |
播放 |
修改 |
|
PPT |
可 |
可 |
|
PPS |
可 |
否 |
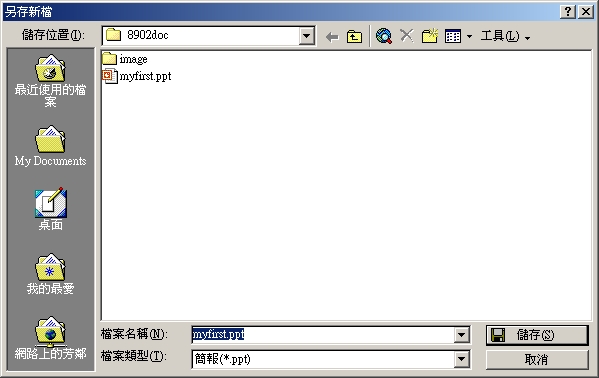
| 如何將 powerpoint 檔存成網頁格式 | ||
|
範例==>海島渡假聖地
存好檔案之後,就可以試著播放看看啦! 有四種方式讓你選
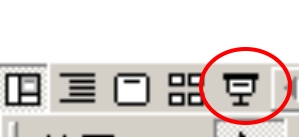
頁面轉換特效
|
頁面與頁面之間也可以如動畫般轉換,效果數總共有42種之多,加上快慢設定,可設定出126種不同的變換,想嘗鮮的人不妨自己小試身手一番! |
|||||||
|
|
|||||||
|
先點選多頁預覽,進入下一個視窗 |
|||||||
|
|
|||||||
|
點選上圖「無效果」視窗,進入下圖 |
|||||||
|
|
|||||||
|
共有42種,有空的人多試試看,不然調成最後一項「隨機切換」讓電腦幫你的忙吧! |
|||||||
|
|
|||||||
|
按下第一個按鈕進入下圖設定選項 |
|||||||
|
|
|||||||
|
投影片切換特效與之前介紹的特效大致相同,不過多了「慢、中、快」的速度變化 |